In This tutorial we will explains the Recording and
execution the settings in Quick Test Professional
Ø
Click on Record button from QTP. Now a Dialog
box will appear of Records and Run Settings. Whenever you begin recording for a
new test each time this box will opens automatically
-
Record and Run settings will displays a tabs
corresponding to add-ins loaded and installed for our test scenarios. For an
example like we have SAP Add-in installed already and loaded as well, you can
se a tab of SAP.
Ø
Record and Run settings can be classified into
following 2 generic groups, For any type of Environment:
-
Setting of Record and Run on any type of window should
be belonging to that individual environment.
-
Setting of Record and Run for a specific window
relating to that particular environment, which is the mandatory option.
For the Time Being- Lets work with the default settings.
Once setting are completed, ATP will
remember automatically and will use that
same settings for extra record sessions for the same test scenarios, unless you
manually ope the record and run settings
dialog box for update the execution and setting.
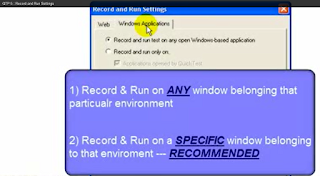 |
| How to Record a QTP Script |
Ø
Now Just Click on OK button
- Recording Mode will start now in
QTP
- Step nos1 is to open the Railway
Reservation programme.
- Now Click on Start Menu >
Program Files > Quick Test Professional > Sample Application > Railway Reservation
Application
- Step2 Now enter valid / Invalid
Agent Name greater than 4 characters i.e. SQTTesting
- Step3 Now Enter valid / invalid
password which is Future99.
- Step4 Click on OK Now
- Step5 Confirm application opens
successfully or not, Now Click on the button named ‘Close’.
You can confirm and replay for
above all five steps are those are recorded successfully.
You can save this recorded script
with any name i.e. Login Script











No comments:
Post a Comment