Screen Resolutions
Setting on The Mac
Customize the screen
By default, we display of Mac executes at its local resolution; this is the
resolution the display is planned for. Quality of Image tends to look the best
at resolution of native, but we might discover it too little or otherwise insufficient
for our utilize.
Fortunately, it is simple to alter the screen resolutions. In such tutorial,
we shall display them all steps towards the customizing the screen resolutions
to the setting that we prefer. We shall also display how to set up our Mac so we
can fastly change between resolutions setting. Such tutorial is processed using
Mac OS X 10.6.6.
Step 1: First Open System Preferences
To alter the display of resolutions, we require modifying the setting of Displays
in our system preferences. So Now Open the system preferences, and Click on
Display, which is presented in the section of Hardware.
 |
| Screen Resolutions Setting on The Mac |
Step 2: Now Select The Resolution
The screen resolution List appears on the left side. The previous resolution
listed is the local resolutions. When we choose the resolution, our display
will automatically alter to it. We can continue to selecting the resolution
until we get the one we like.
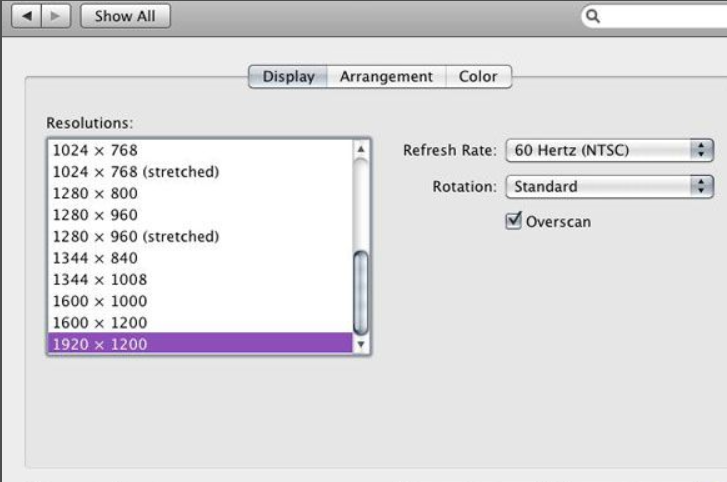 |
| Selecting the resolution |
Step 3: Display in Menu Bar
If we like to be able to speedily alter the resolution, we can have the
Displays system preference appears as an icon in our menu bar. To enable this,
Just checked the box next to Showing Displays in Menu Bar inside the Display
systems preference.
When we are satisfied with our Display setting, and then close it to save.
Step 4: Using the Menu Bar
If we determined to enable Show Display in Menu Bar, we shall view an icon
that look like an older Apple displays in the above right menu bar. Click on
it, and we shall view the list of previously resolutions used for each display
linked to our Mac. We can utilize this to change between the resolutions. If we
click on Numbers of new Items, we can alter the numbers of resolution listed
for each displays; the maximum numbers are 10.
 |
| Show Displays in Menu Bar |
Which screen resolutions can be apply on the Mac during session of iRAPP
Normally iRAPP easily mirror the Mac OS X Graphic systems. "iRAPP
Servers" can give any screens resolutions and iRAPP Clients can show a
workspace with any resolutions. Even then, iRAPP can set only screens
resolution helped by Mac OS X and the available software and hardware. Also Mac
OS X has little graphic restriction for hidden user’s session. Hidden user’s
session based on the available resolutions of the user’s sessions that is
currently observable on the Mac monitors. All of the available reason forced
iRAPP to give the limited resolution list to the PC side.
For example:
The present viewable resolutions are 1680 x 1050 and another. In case if
iRAPP connect to the user’s session that isn’t viewable on the screen of
remote, then Mac OS X permits only to list of restricted resolution:
- 800 x 600
- 1024 x 768
- 1280 x 1024
- 1680 x 1050
- Plus the resolutions that are presently place in the console sections.
In case if iRAPP links to the present viewable sessions then Mac OS X permits
the full list of non restricted resolution:
- 800 x 600
- 840 x 524
- 1024 x 640
- 1024 x 768
- 1280 x 800
- 1344 x 840
- 1680 x 1050
Unluckily, you have yet to search the solutions to break the Mac OS X
restriction for hidden session.











No comments:
Post a Comment